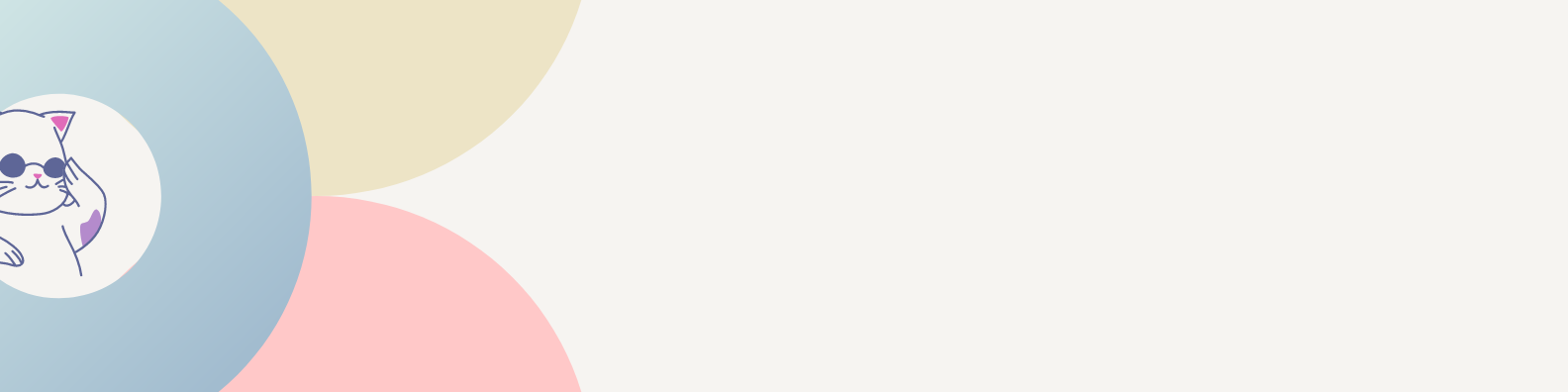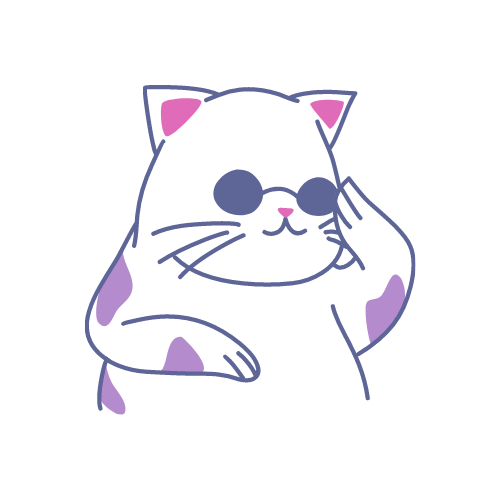考える物事を減らして生きやすい人生にしたい方!この記事を読めばキャリアメールとウェブメールの違いを理解でき、どうしてGmail(ウェブメール)が良いのか判断できるようになります!
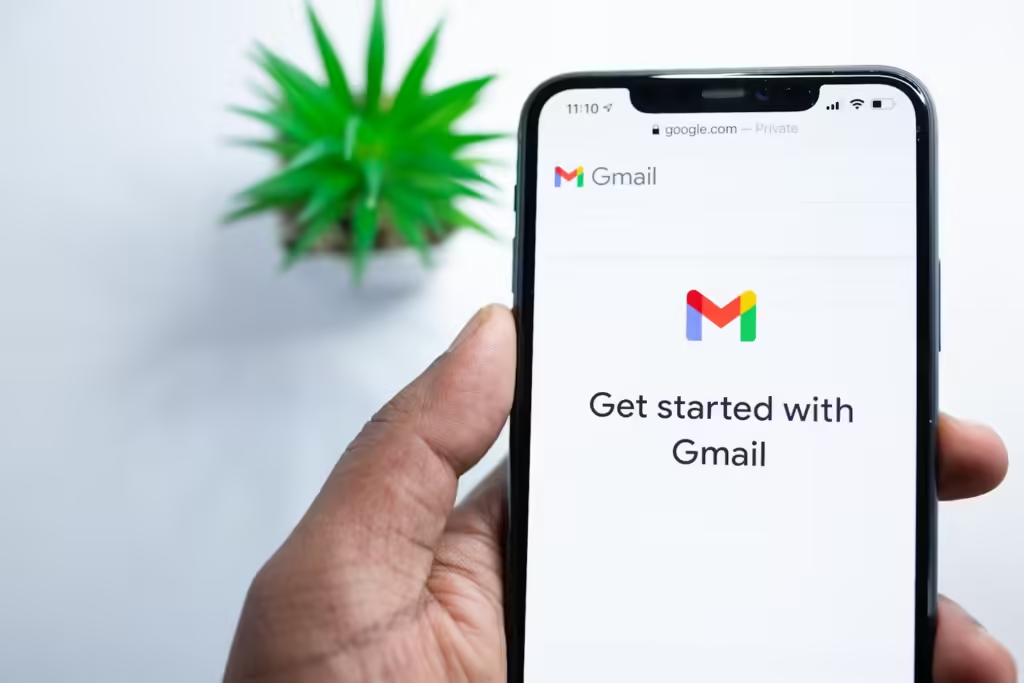
キャリアメールとは?
キャリアメールとは、携帯電話の通信事業者が契約者に提供するメールサービスのことを指します。これには、各通信事業者の特定のメールドメインが付与され、契約者はそのアドレスを使ってメールの送受信が可能になります。
例
- @docomo.ne.jp、@softbank.ne.jp、@ezweb.ne.jp、
@uqmobile.jpなど
特徴とメリット
- セキュリティ: 通信事業者がサーバーを管理するため、セキュリティが高いとされています。迷惑メールフィルターなどの機能もあり、安心して利用できます。
- 信頼性: 契約者のみが利用できるため、信頼性が高いとされています。
- 設定の容易さ: 初期設定や手続きが簡単で、スマホやネットに慣れていない人でも利用しやすいです。
デメリット
- 利用料金: 一部のキャリアメールは有料サービスとして提供されることがあり、月額料金が発生する場合があります。
- 通信事業者の制約: 通信事業者を解約、または乗り換えると利用できなくなることがあります。ただし、メールアドレス持ち運びサービスを利用すれば、他社に乗り換えた後も同じメールアドレスを使用し続けることができます。
ウェブメールとは?
Webメールとは、インターネット経由でブラウザを使用してメールを送受信するサービスです。これにより、特定のメールソフトをインストールする必要がなく、どのデバイスからでもアクセス可能です。主な特徴や利点は以下の通りです。
例
- @gmail.com、@yahoo.co.jp、@icloud.comなど
メリット
- 利便性: どこからでもアクセスでき、特別な設定が不要です。
- データの一元管理: メールデータがサーバーに保存されるため、デバイス間での同期が容易です。
- 簡単なセキュリティ対策: 多くのWebメールサービスは、スパムフィルタやメールの暗号化などのセキュリティ機能を提供しています。
デメリット
- オフライン利用不可: インターネット接続がないとメールの送受信ができません。
- 保存期限の制限: 一部のサービスでは、メールの保存期間が設定されており、期限を過ぎると古いメールが削除されることがあります。
二つの違いを簡単にいうと、携帯電話会社が提供しているか(キャリアメール)、そうではないか(ウェブメール)の違いです。
ウェブメールの方が使い勝手がよく、その中でもGmailが超優秀です。
ご自宅でSwichBotの使用を検討している方は、事前にGmailへ変更しておくことをオススメします。SwichBotにはメールアドレス変更サービスがまだ導入されていないので、メールアドレスを変更したいときは一から設定し直す必要があるからです。
どちらがオススメ?
結論を言うと「ウェブメール」がオススメです!
例えば「携帯を安いプランに乗り換えたい」という時に、携帯会社の変更をすると基本的には元のキャリアメールは使用できません。例えば、docomo→ahamoへ乗り換える場合ですと、「@docomo.ne.jp」を使い続けるために月々330円(税込)支払うことでメールアドレス持ち運びサービスを利用する必要があります。正直こちらの持ち運びサービスは全くオススメしません。毎年3,960円の出費になり、5年経つと19,800円です。払う必要のないものにこれだけの出費をするのは非常にもったいないですよね。
上記で触れたように、元のキャリアメールを利用するためには追加で料金を支払う必要がありますし、そもそも使えない場合もあります。Gmailに統一することで、他のメールアドレスを作成する必要がなくなります。例えば携帯プランを変更する際に、全く使わないキャリアメールアドレスを作らなくても良いのです。
また、複数メールアドレスがある場合、管理がしづらく脳のリソースを使うことになります。Gmailで一つのアカウントに統一すると、送信先や送信元などを記憶しておかなくて良いです。
とにかく覚えておいてほしいことは、『Gmailに統一することで管理が楽になる(節約にもなる)』と言うことです。
Gmailに乗り換えよう! 方法解説!
みなさんは現在使っているメールアドレスが「キャリアメール」「ウェブメール」か分かったと思います。もしもまだキャリアメールを使っているなら、この機会にGmail(ウェブメール)へ乗り換えましょう。
Gmailの登録方法
- 「グーグルメール」と検索し、一番上に出てくるサイトを開く。
- 「アカウント作成」を開く。
- 名前や生年月日を回答し、順番に沿って必要事項を記入していく。
- Gmail完成

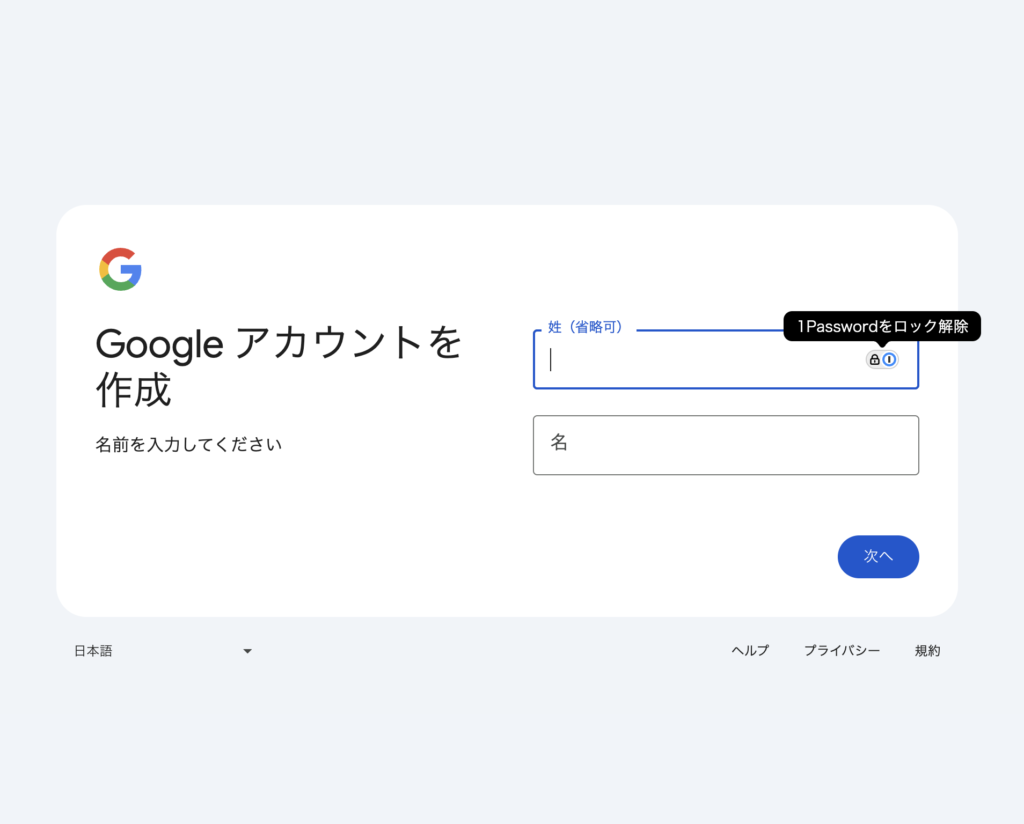
Gmailはとても見やすいサイト設計になっているので、サイト内で道に迷うことなくGmailを作成することができると思います。
Gmailへの乗り換え方法
ここで注意です。
Gmailを作成したからといって、すぐに元のメールアドレスを消さないようにしましょう。
Gmail作成した後に大事なことは、元々利用していたメールアドレスで登録していたものをGmailに登録し直すことです。ここでGmailに登録し直さずに元のメールアドレスを削除してしまうと、利用していた各種サービスにログインできなくなってしまうのです。もし元のメールアドレスを削除したい方は、全てのアカウントをGmailに移し替えた後にしましょう。
乗り換え方法
- 元々利用していたメールアドレスに送られてくるアドレスをチェック。
- 上で確認したアドレスにログインし、Gmailで登録し直していく。
以上です。やることはとてもシンプルで、今までのメールアドレスをGmailに置き換えていくだけです。
Gmailの確認方法(スマホの場合、パソコンの場合)
スマホの場合は、Gmailアプリを使用しましょう。こちらはとても優秀で、プロモーションなしの受信トレイを表示できたり選択したアドレスをすぐにミュート設定することができます。既存のメールアドレスよりもやりたいことが見つけやすい設計になっているのでアプリをオススメしています。
パソコンの場合は、Webサイトを使いましょう。
アプリ版で可能なことはWeb版でも可能です。わざわざアプリ版をダウンロードしてメモリを消費しなくて良いので、Web版を使いましょう。
おわりに
GmailはスマホやPCどちらでも中身を確認することができますし、拡張せずとも元から15 GBの大容量を使用することができます。1年間使用している僕でも0.05GBしか使用していないため何十年経っても容量を圧迫することはないでしょう。
このようにGmailアドレスは非常に優秀な機能です。細かな分野ですが、知っているか知っていないかで周りと差が付くものです。登録できた方はお疲れ様でした!
ぢゃ!