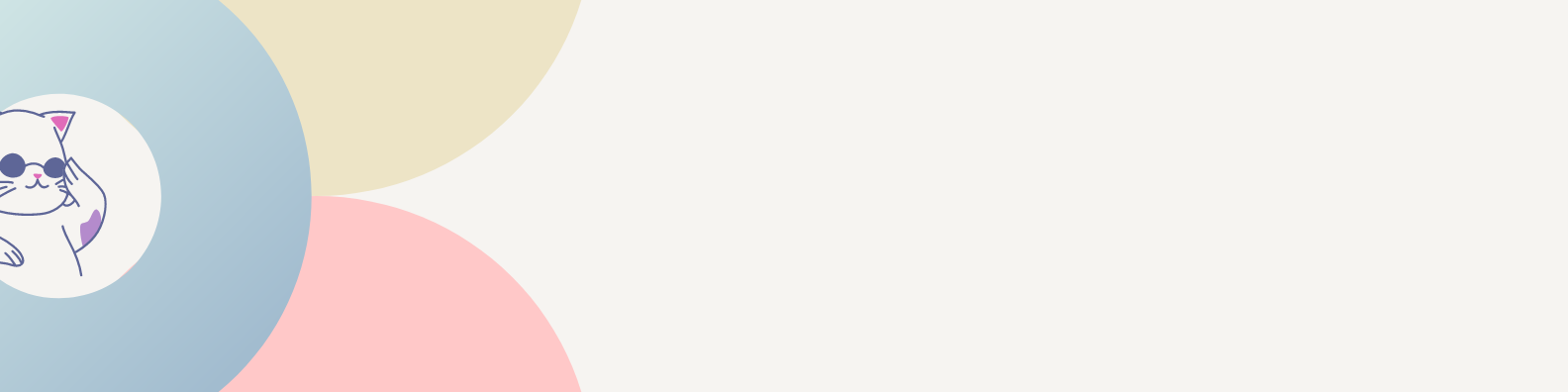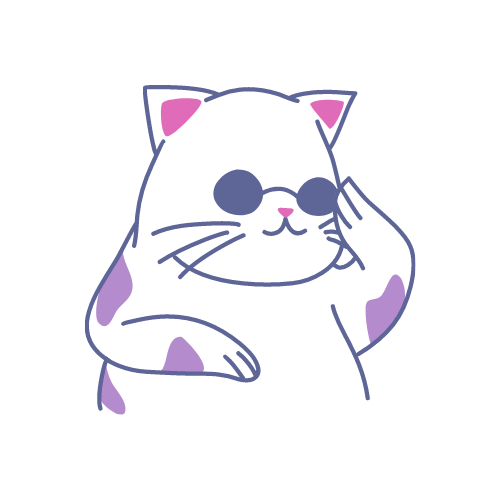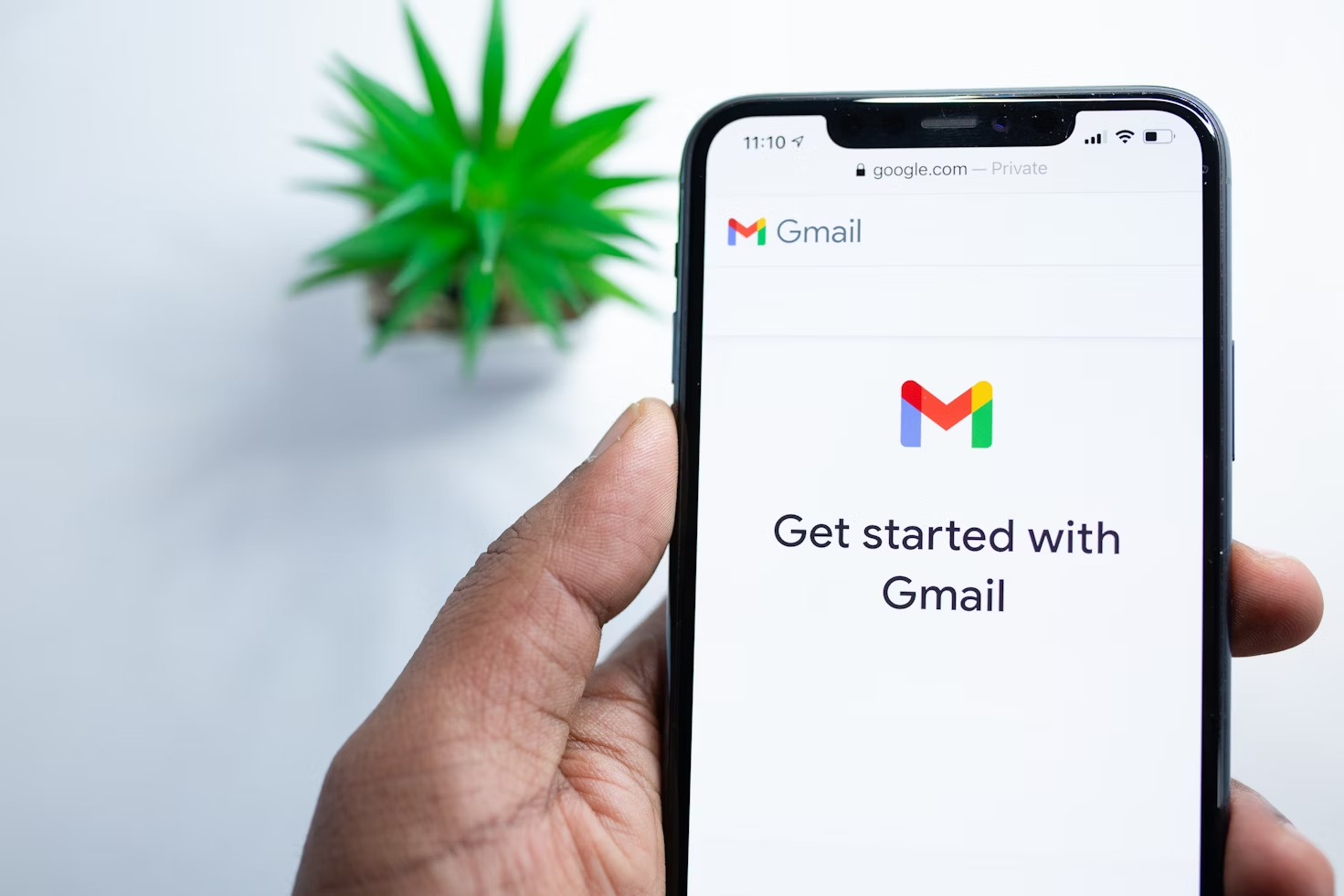「新しいメールアドレスにしたからSwitchBotのメールアドレスを変更したい。でもいくら調べてもメールアドレスの変更方法が見つからない・・・!」という方は多いはず。
この記事を書いている現在(2024/8/12)でさえSwitchBot側でメールアドレスの変更方法は存在しません。結論から言うと一から設定していくしかありません。
この記事では最短10分でできる再設定の方法を解説していきます。「結局再設定するしかないのかー・・・」とアップデートを待っている方がいらっしゃると思いますが僕自身2022年から約2年間待っていてもその兆しがありません。ですので下で紹介する順序通りにトライしてみましょう!
簡単3ステップ
- SwitchBotアプリのホーム画面をスクリーンショット
- お使いのデバイスのリモコンを全て手元に置いておく
- デバイスをどんどん追加していく
簡単に言うと、「自分がSwitchBot購入時にやった設定をもう一度繰り返すだけ」です。
とはいえあまり覚えていないという方もいらっしゃると思うので、手順に沿ってやってみましょう。
1.SwitchBotアプリのホーム画面をスクリーンショット
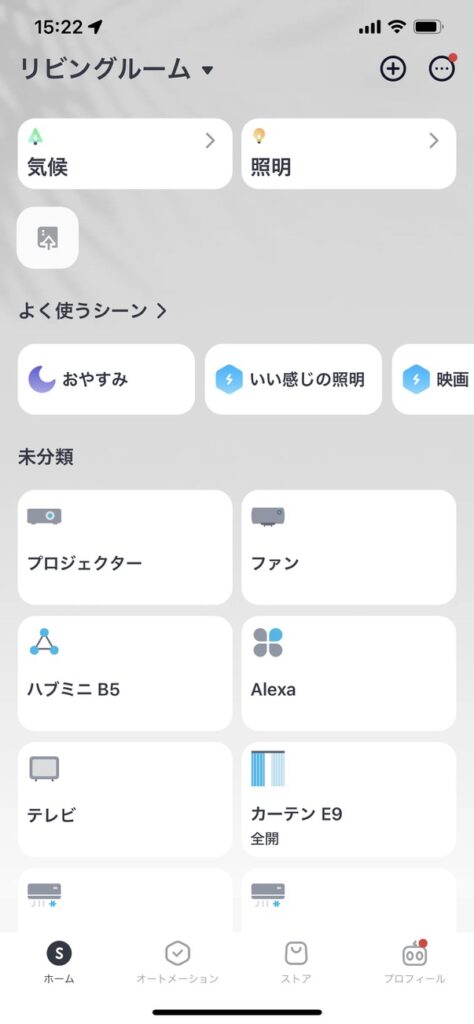
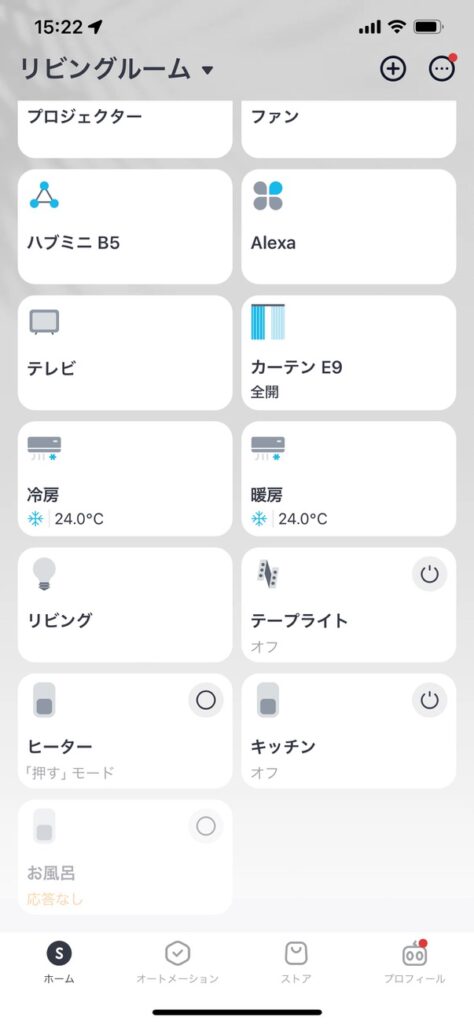
⇧ぢゃんの「ホーム」画面
僕はこれらを設定するのに15分かかりました。
この作業は必ずやっておきましょう。自分がどこまでデバイスを追加したかを判別できますし、デバイスの追加忘れも防止できます。
「オートメーション」を登録している方は、そちらも忘れずにスクリーンショットしておきましょう。
2.お使いのデバイスのリモコンを全て手元に置いておく
スクリーンショットした「ホーム」の画像の中から、使っているリモコン類を全て手元に置いておきましょう。「残りどれだけ登録すればよいか」が視覚的にも分かりやすく、1回1回リモコンを取りに行く手間も省けるので登録し始める前に準備しておくことをオススメします。
3.デバイスをどんどん追加していく
上記で事前準備が完了したので、あとはどんどん追加していくのみです。
右上「+マーク」をタップし、まずはお使いの「ハブ」を登録します。
その後はハブに登録していくと、
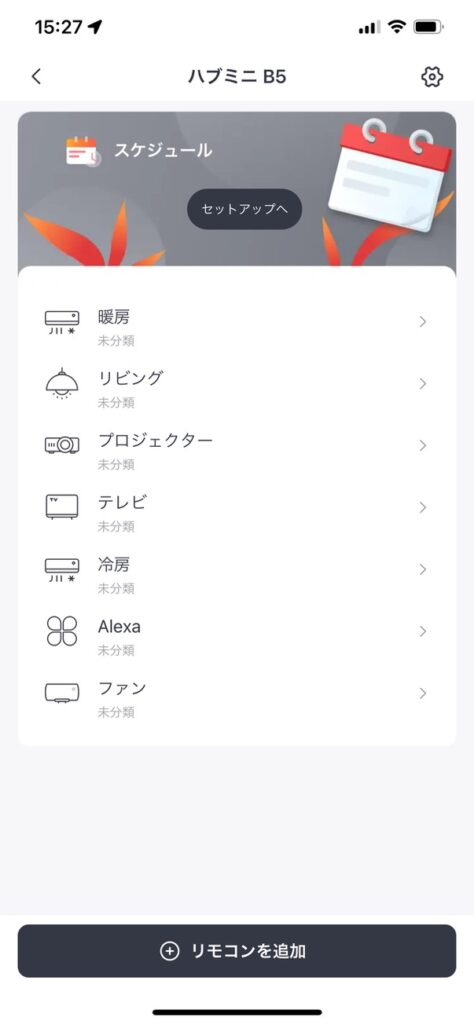
登録完了です。「テレビのリモコンが見つからない!」などのトラブルがなければ10分〜20分程度で完了するとお思います。
Amazon Alexaをお使いの方は、こちらも忘れずに連携しておきましょう。
おわりに
以上がSwitchBotのメールアドレス変更方法の解説になります。
正直、SwitchBot側でメールアドレス変更可能であれば再設定の手順を踏まなくてもいいのですが・・・
今後のSwitchBotで改善されるとユーザーとしてはありがたいですね!
オススメのメールアドレスとして、「Gmail」をオススメしています。
Gmailのメリットや変更方法について詳しく解説しているので、よろしければこちらも併せて読んでみてください。